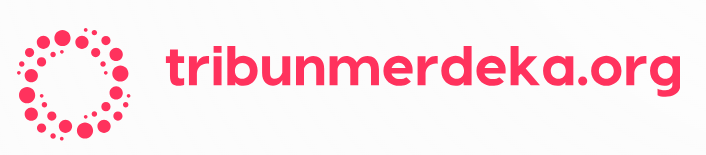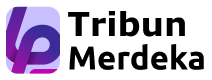Daftar Isi
Jakarta, CNBC Indonesia – Tangkapan layar atau screenshot sering kita butuhkan saat menggunakan laptop. Ya, fitur ini tidak hanya ada di HP tapi juga di laptop atau PC.
Sebagaimana diketahui, fitur screenshot memungkinkan pengguna buat mengambil tangkapan layar untuk mendokumentasikan isi atau tampilan yang muncul di layar komputer.
Fitur screenshot berguna buat mendokumentasikan tampilan chat, website, dan objek lainnya, yang muncul di layar komputer. Tampilan yang di screenshot bakal menjadi gambar yang dapat disimpan.
Cara screenshot di komputer atau PC pada dasarnya sangat mudah. Dalam cara screenshot di komputer ini, pengguna tak perlu memakai aplikasi tambahan.
Ada banyak pilihan cara screenshot di komputer yang bisa dilakukan. Adapun cara screenshot di komputer Windows maupun Mac, dapat dilakukan dengan dua metode, yakni memanfaatkan aplikasi bawaan dan shortcut di keyboard. Berikut selengkapnya:
Cara screenshot di Windows dengan Print Screen
– Tekan tombol shortcut Print Screen (PrtSc) di keyboard
– Setelah tombol itu ditekan, komputer secara otomatis mengambil screenshot pada semua bagian layar
– Kemudian, pengguna bisa menempel hasil tangkapan layar di aplikasi lain seperti Paint atau Office dan menyimpannya menjadi gambar.
– Atau mengirim di kolom chat WhatsApp dengan tekan CTRL + V.
Cara screenshot di Windows dengan Alt + Print Screen
– Tekan tombol shortcut Alt + PrtSc secara bersamaan
– Setelah itu komputer akan otomatis mengambil tangkapan layar yang pada satu jendela yang sedang dibuka. Shortcut ini berfungsi untuk screenshot layar yang sedang aktif saja.
– Kemudian tempelkan hasil screenshot di aplikasi lain seperti Paint atau Office untuk menyimpan gambar.
Cara screenshot di Windows dengan Windows Key + Shift + S
– Tekan shortcut Windows +Shift +S
– Shortcut ini akan membawa Anda ke aplikasi bawaan Windows yang dinamakan Snip & Sketch.
– Kemudian layar laptop akan meredup dan petunjuk mouse akan berubah.
– Anda bisa menentukan sendiri bagian layar mana yang akan di screenshot
– Edit hasil tangkapan layar di aplikasi Snip & Sketch dan menyimpannya dengan klik ikon save pada bagian atas aplikasi.
Cara screenshot di MacBook dengan Shift + Command + 3
– Tekan Shift + Command + 3 untuk menangkap layar secara penuh di MacBook
– Anda menyunting hasil tangkapan layar dengan klik gambar mini di sudut layar.
– Untuk langsung menyimpan tanpa mengedit, tunggu sebentar hingga hasil tangkapan layar tersimpan di desktop MacBook.
Cara screenshot di MacBook dengan Shift + Command + 4 + Bar Spasi
– Tekan shortcut Shift + Command + 4 + Bar Spasi di keyboard
– Lalu klik jendela atau menu yang akan ditangkap layar dan tahan tombol option
– Edit hasilnya atau menunggunya hingga tersimpan di desktop MacBook.
Cara screenshot di MacBook dengan Shift + Command + 4
– Klik shortcut Shift + Command + 4 untuk screenshot MacBook saja
– Setelah menekan tombol shortcut, tarik petunjuk bidik untuk memilih area layar yang ingin discreenshot.
– Jika ingin memindahkan petunjuk bidik, cukup dengan menahan bar spasi dan tarik petunjuk bidik lalu tentukan kembali area layar yang akan discreenshot.
Cara screenshot di Macbook dengan aplikasi bawaan
– Buka menu Launchpad di layar utama Mac
– Cari aplikasi Screenshot dan buka
– Pengguna dapat memilih beberapa model tangkapan layar lewat aplikasi
– Bila sudah mengambil screenshot, pengguna bisa menyimpannya pada folder yang sesuai dengan pilihan
(fab/fab)